
Since Gmail was launched almost 15 years ago, Gmail has undergone several improvements to provide the best email free service in the world. The number of users of Gmail has increased at a high rate over a few years. Millions of individuals and companies use Gmail every day for effective communication. Many freelancers find Gmail as an essential part of their work. Some of the benefits of using email are such as a faster email sending and has several other features that facilitate effective communication. Gmail can also be integrated with online fax to allow you to send a fax using Gmail and hence to assist you in saving money and time that you could have used to buy a fax machine. Therefore Gmail is a fantastic tool in day to day activities. In this article, we are to discuss how Gmail can be used to send a fax in 5 easy steps.
Step 1: Create a New Email Message
The first step involved in sending a fax using a Gmail is to click on the icon labeled “compose” after logging in your email or if you do not have an email after creating one and logged in. When you click on the icon named compose, the icon will open a new page/window where it will give you three fields to fill. One space is named “To,” another “Subject” and the last “compose email.”
Step 2: Enter the Recipient Number
After completing the first step, now you have three spaces where you are supposed to fill to finish sending your fax. Now in this step, you are supposed to enter the recipient fax number on the field indicated as “To “and ensure you add the domain of the fax service just next to the recipient’s fax number. For instance, if the fax number is 123456789, then enter it as [email protected]. Your service always provides the fax domain, and it should always be included s shown in the example above.
 Step 3: Add a Cover Page
Step 3: Add a Cover Page
Remember you are now remaining with two empty fields. That is the “subject” field, and the “Compose email”field to fill all the provided field before sending the fax using the Gmail. Now in this step of adding a cover page, we are going to use the field indicated as the “subject” on our email. Also, you can use the message field to when adding the cover page. The cover page is meant for people who are willing to provide additional information concerning the fax that is to be sent. Therefore you can opt to leave the subject field blank, but for our case here we need to write something in the subject field for the clear elaboration of this process. For our case let write in our subject or message field “my special cover page.” and leave like that.
Step 4: Upload Your File(s)
In this step, you are required to upload your files from your computer or mobile phone that are supposed to be sent. The files will be converted to fax. Some of the files that can be uploaded are such as PDF, TXT, XLS, DOC, and JPG. The attach file icon is in the lower part of the new window for composing an email in your computer. Also, for the people using phones, the attach file icon is located on the top right corner.
Step 5: Proofread and Send the Fax
That is the last step involved in sending the fax using Gmail. At this step, you are required to ensure everything that you want to send is correct before submitting. After confirming that everything is okay, now it the right time to click on the send button to send. Sending will be done in a short time, and Gmail will confirm that your fax has been sent. Therefore the above five steps are beneficial to anyone who wants to use Gmail to send a fax. By considering the five easy steps, you will enjoy sending the fax using Gmail.…


 objective is to convert as many calls as possible to a conclusive sale.
objective is to convert as many calls as possible to a conclusive sale.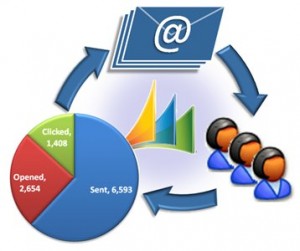 The emails that come in as a response would give you a good indication of what stocks are popular and which are slow moving. You could use this valuable information when you are replenishing stocks. You will need to establish re-order levels and re-order quantities depending on the delivery time. You might receive some comments about packaging whether it be a shrink, polybag or corrugated carton. You should contact vendors who sell these items and negotiate quantity discounts. You could also be offered attractive payment terms like 30 or 45 days on receipt of goods.
The emails that come in as a response would give you a good indication of what stocks are popular and which are slow moving. You could use this valuable information when you are replenishing stocks. You will need to establish re-order levels and re-order quantities depending on the delivery time. You might receive some comments about packaging whether it be a shrink, polybag or corrugated carton. You should contact vendors who sell these items and negotiate quantity discounts. You could also be offered attractive payment terms like 30 or 45 days on receipt of goods.